Windows 10 operating system has many features designed to save you time. Try these, including step-by-step instructions on how enable them. And don't worry, you can't break anything!
1. Access password-protected apps, services faster
Windows Hello is a faster and more secure way to log on to your Windows 10 device and access any password-protected apps or online services. It uses something unique about you, such as a fingerprint or your face. Or you can use a secure personal identification number (PIN) if you don't have a camera or fingerprint reader.
Here's how to set it up.
1. Go to the Start menu, which looks like an angled four-paned window, at bottom left of your screen.
2. Select Settings | Accounts | Sign-in options.
3. Under Manage how you sign into your device, select a Windows Hello item to add, change or remove.
Not all Windows 10 devices are compatible. See which ones work with Windows Hello here.
2. Drag two apps side by side, four in quarters
Windows 10 makes it easy to open multiple windows on your screen, so you can browse the web on one half while playing videos on the other half. By “snapping” or locking them into place, you'll have no overlapping windows.
To snap with a mouse:
1. Click and hold the title bar of the window you want to snap, such as a web browser.
2. Drag it left or right to one of the edges of your screen. An outline indicates the location and shape of the window once you drop it.
3. Let go and it will be snapped in place. Now click one of the other open windows, which you'll see as thumbnails, and it will fill the other half of the screen.
You also can snap windows into quarters. To get out of that mode, minimize a window by clicking on the minus icon (-) in the upper right corner of three icons, make it full screen by clicking on the square maximize icon or close the program entirely by clicking on the X.
To snap with a keyboard, select the window you want to snap and press the Windows logo key and left arrow simultaneously or the Windows logo key and right arrow to snap the window to your preferred side of the screen.
3. Customize the look of Windows 10
You can make the look of Windows 10 work better for you in several ways.
To adjust size of text:
1. Select the Start button, then Settings | Ease of Access | Display.
2. Use the slider under Make text bigger to make the text on your screen larger. Or select an option from the drop-down menu under Make everything bigger to change the size of all the elements on your screen.
If you don't see enough contrast among the elements on your screen, try using a high contrast theme. Select the Start button, then Settings | Ease of Access | High contrast, and click on the toggle under Turn on high contrast.
To make the apps in your Start menu appear larger, right click or tap and hold the app tile you want to resize, select Resize, and choose the size you want.
To see the mouse pointer better, select the Start button, then Settings | Ease of Access | Mouse pointer, and choose the options that work best for you.
By adding “pointer trails” you can see where your mouse is moving on the screen.
1. Select the Start button, then Settings | Devices | Mouse | Additional mouse options.
2. In the Mouse properties window, select the Pointer options tab | Display pointer trails | OK.
Windows 10 also lets you magnify your screen to see words and images better. To open Magnifier quickly, press the Windows logo key and plus sign (+). When Magnifier is open, use Windows logo key and plus sign (+) or Windows logo key and minus sign (-) to zoom in or out. To close Magnifier, press Windows logo key and Esc.
4. Use Cortana, Microsoft's personal assistant
Cortana is Microsoft's digital assistant that helps you with various tasks. Think of her like Amazon's Alexa, Apple's Siri or Google Assistant but baked into Windows 10.
You likely were asked if you wanted to enable Cortana when you set up Windows 10 for the first time. If not, here's how to get started:
1. Activate Cortana by tapping or clicking Start | Cortana.
2. Select Use Cortana. Click Yes if you want speech, inking (support for a digital pen) and typing personalization turned on. This helps Cortana get to know you better and can help her complete various tasks. You also can choose No thanks if you don't want this feature turned on.
3. Cortana now sits on your task bar at the bottom of your screen. You can wake her up by saying “Hey, Cortana,” if you enabled that or by clicking the Cortana icon on the taskbar, which looks like a circle, and is to the right of the search window.
After you've awakened her, try asking, “What can you do?"
Cortana can help manage your calendar and keep your schedule up to date, join a meeting in Microsoft Teams or find out who your next meeting is with, create and manage lists, set reminders and alarms, and find facts, definitions and other information.
Be aware: Cortana asks for permissions to track your activity so it can be useful, and Microsoft makes it difficult to totally disable Cortana once you've enabled it. So be sure you don't mind that tracking.
5. Stop typing and start dictating
Instead of jotting down a note or writing a paper, you can talk to your PC. You also can control your computer by speaking to it, such as starting programs, opening menus and clicking buttons.
To get going:
1. Type Speech in the search window beside the Start icon. Press Enter or click the button that says Windows Speech Recognition | Next.
2. Choose the type of microphone you're using, such as a headset, desktop microphone or perhaps one that's built into the computer itself. Click Next.
3. Walk through the prompts, conduct a short audio test, then make sure the toggle is set to On beside Dictate text and control your device using your voice.
4. Place your cursor in any text field, either directly within Windows 10 or in an app such as Microsoft Word. Press the Windows logo key and H and start speaking into your computer's microphone.
6. Return to past activities with Timeline
With Windows 10's Timeline, you can quickly go back in time to access files and media you previously worked on. Whether you started writing a document yesterday or you want to call up a video from up to 30 days ago, Timeline makes it easier to find what you're looking for.
1. Click the Task view icon in the task bar at the bottom of your screen, to the right of the search window, to see all your recent activities. Or open Task view by pressing the Windows logo key and Tab.
2. See snapshots of the most relevant activities as small windows you can tap or click on in the default view. Plus you can slide the scrollbar on the right to get back to past activities. You also can pick up what you were doing in Microsoft Edge or Office 365 on your iOS or Android device.
3. Can't find the exact activity you're looking for in the default view? Search using relevant keywords in the upper right corner.
To close the feature, tap the Escape (esc) key at the upper left on your keyboard until you've backed out and have returned to your previous screen.
7. Use the free OneDrive to save files
OneDrive is Microsoft's cloud service, an online vault of sorts, to store files offsite. That keeps them from disappearing if your computer's hard drive has problems or your computer is harmed in a fire or other disaster. Plus, you can access files and often run them in the cloud. And you can collaborate with others elsewhere in real time.
Microsoft gives you 5 gigabytes (GB) of free storage. But Microsoft 365 users, who pay for plans that start at $69 a year, get about 1,000 GB of OneDrive storage included. Microsoft 365 includes Excel, Outlook, PowerPoint and Word. You can buy more online storage.
Windows 10 integrates OneDrive, so you can drag and drop between local and OneDrive folders in Windows Explorer, as if all of it were stored on your computer. An Internet connection is required.
Type OneDrive in the search window at the bottom of the screen or click Start | OneDrive. You may be prompted to sign into your OneDrive account with a valid Microsoft or Hotmail ID, but that's required only once.
Now, when you're in File Explorer, you can click OneDrive on the left side to see the contents of your online storage. Or right-click on a file with your mouse and select Move to OneDrive. You can also go to OneDrive .com to sign in an access your files or download the OneDrive app for your smartphone or tablet.
8. Share files with nearby devices
You can instantly share files such as documents, photos, videos and websites with other nearby Windows 10 devices via Bluetooth or Wi-Fi. To enable the Nearby sharing feature:
1. Type Nearby in the search box at the bottom of your screen
2. Tap or click Nearby sharing settings and select the toggle to turn it on.
3. Now choose to share or receive content from Everyone nearby or My devices only from the drop-down menu. By default, shared files you receive will be dropped into the Downloads folder, but you can change the destination.
Share content when you're in a supported app such as File Explorer, Microsoft Edge or Photos by right-clicking on a file and choosing Share. You'll see a list of devices in Bluetooth range with the Nearby Sharing feature enabled. The recipient will be notified in the Action Center and prompted to accept or decline.
9. Silence distractions with Focus Assist
Focus Assist helps you easily block notifications, sounds and alerts to create a distraction-free environment. This can help when you're trying to concentrate on a work project for an hour or two.
1. Type focus in your search bar.
2. Click or tap to open Focus Assist.
From there, you can set some automatic rules, such as Focus Assist turning itself on and off at certain times or you can toggle Focus Assist on and off manually. Be aware you also can prioritize notifications, so select people and important apps always break through when Focus Assist is turned on.
As soon as Focus Assist turns off, you'll receive summary of all the notifications and alerts you missed. To ensure this is enabled, check the box next to Show me a summary of what I missed while focus assist was on at the bottom of the Focus Assist menu.
10. See what space your apps, files are taking
If you're running out of storage or find your PC a little slower these days, Windows 10 makes it easy to see what apps are installed — and delete them, if desired.
1. Click the Start button, then Settings | System | Storage. Or type Storage in the search window at the bottom of your screen.
2. Click on the drive you want to search. The hard drive inside your computer is likely your C: drive.
You will see a summary of what's taking up space with the biggest culprit in all likelihood being the Apps & features area. Tap it to see what's being used. Maybe select a game you haven't played since 2018 and choose to uninstall it.
Other sections include Mail, Documents and Temporary files. Make sure to back up files to a USB thumb drive, external hard drive or OneDrive before you delete them from your PC.
You can also click to toggle on Storage Sense, which will regularly clear your Recycle Bin and temporary files and lets you know if you're running low on storage.



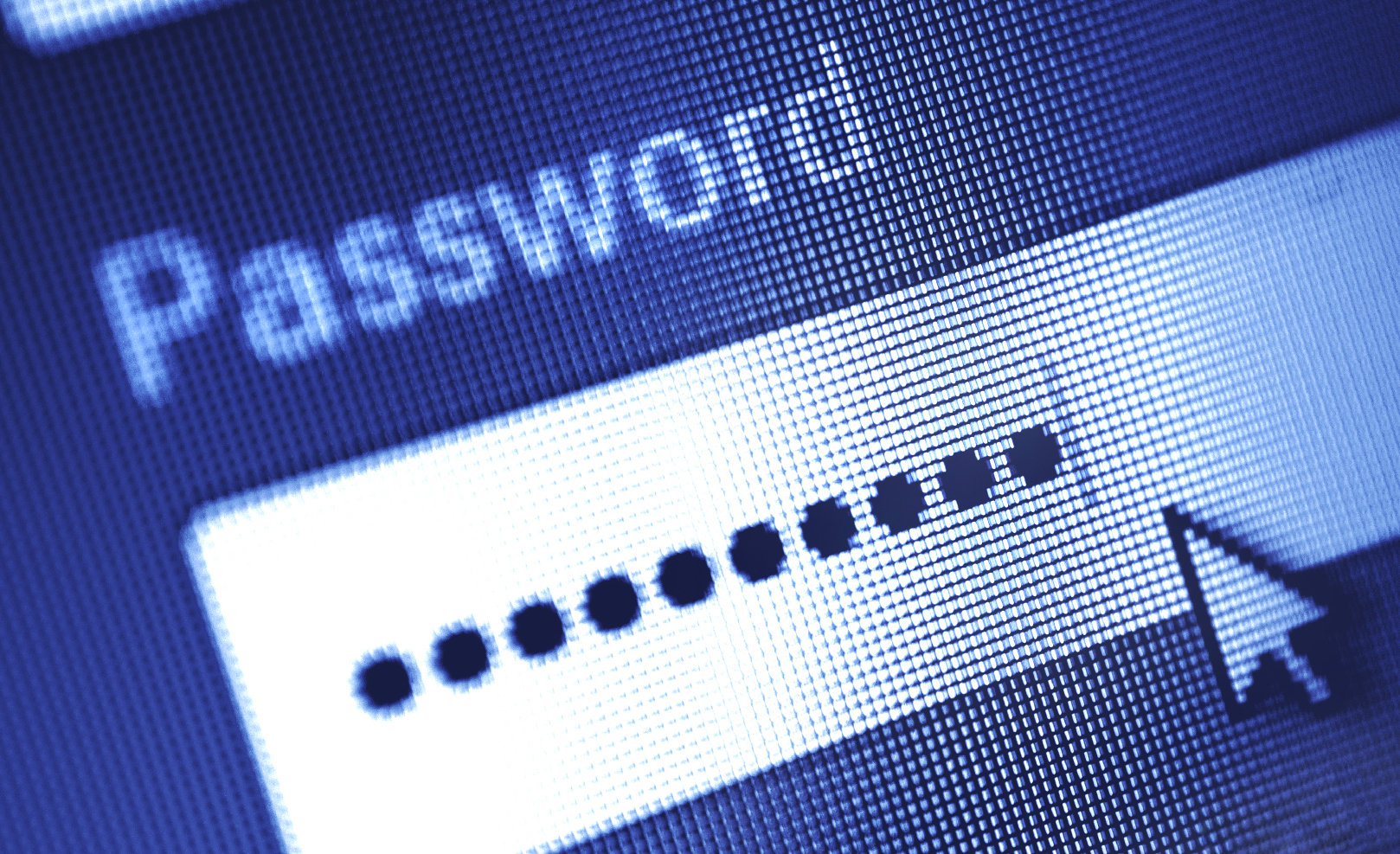


/cdn.vox-cdn.com/uploads/chorus_asset/file/16615951/Microsoft_OneDrive.jpg)


0 Comments